Популярные сборки CS 1.6
Иерархия статей
Повышаем FPS и понижаем пинг в игре Counter-Strike
- 05 Oct 2010
- Консоль | Console
- 6986 Прочтений
- 0 Комментариев
Понятия пинга и FPS
Ping(Пинг) - это время, затраченное на передачу запроса (пакета информации) от клиента к серверу и обратно от сервера к клиенту. Пинг измеряется в миллисекундах. Миллисекунда - это 1/1000 секунды (одна тысячная секунды).
В переводе с английского слово "ping" переводится как "свист". Чтобы лучше понять что значит пинг - пинг можно просто представить как время отклика.
В игре Counter-Strike пингом часто называют: Latency (Латенси, Латентность). Латентность - это практически синоним пинга.
Пинг (Латенси) непосредственно в игре Counter-Strike вы сможете просмотреть в "Статистике убийств/смертей"(Scores). Это меню обычно вызывается нажатием клавиши TAB. Во время игры значение вашего пинга отображается в меню "Scores" в строке с вашим ником в столбце "Latency".
Вне процесса игры, но в запущенном Counter-Strike - пинг можно просмотреть в меню поиска серверов "Find servers" в столбце Ping.
Но пинг к тому или иному игровому серверу можно проверить даже не имея или не запуская игру Counter-Strike. Для этого вам достаточно проверить пинг с помощью стандартных, доступных для каждого возможностей Windows. К тому же, данный способ является наиболее точным способом проверки пинга.
В системе Windows пинг вы сможете легко проверить с помощью такого способа. Нажмите кнопку Пуск>Выполнить, в появившемся окне в поле для текста впишите следующее:
ping xxx.xxx.xxx.xxx(где xxx.xxx.xxx.xxx) - будет IP адресом игрового сервера)
или
ping cs.host-adres.ru (где cs.host-adres.ru - будет хост-адресом игрового сервера).
Но такой формат команды ping не даёт возможности долго проследить за изменениями пинга.
Для того, чтобы в системе Windows просмотреть изменение пинга в течении долгого времени - после IP-адреса или host-адреса через пробел допишите параметр: -t . Например так:
ping 213.179.244.25 -t
Как показано на этом примере (рисунок №1):

2. Понятие FPS
"FPS" - это аббревиатура от английского словосочетания "Frames Per Second", что в переводе на русский обозначает "Кадры в секунду".
Теперь перейдём к самому понятию FPS.
FPS (ФПС) - это количество кадров в секунду на экране монитора, выдаваемых видеокартой и компьютером. FPS как правило характеризует производительность компьютера и видеокарты.
Другими словами, чем больше fps будет выдавать ваш компьютер - тем лучше будет отображаться динамическое изображение на экране вашего монитора.
В игре Counter-Strike, fps можно проверить с помощью таких консольных команд:или (консольная команда net_graph может принимать такие значения: 0 , 1 , 2 , 3 .
Чем больше fps будет отображаться в игре, тем лучше будет для вас.
3. Взаимодействие пинга и FPS
Многие могут спросить: "Как может взаимодействовать пинг и FPS"? Могу ответить сразу, что частично FPS в игре Counter-Strike может зависеть от пинга. Например: при плохом соединении и при потере сетевых пакетов (из за плохого пинга), fps у вас в игре может на порядок падать. Для этого разработчики CS специально включили в сетевой мониторинг net_graph подсчёт не только сетевых пакетов, но и fps.
Пинг также в некоторых случаях может зависеть от FPS.
Таким образом, мы пришли к выводу, что понижение пинга и повышение FPS лучше рассматривать в одной статье.
4. Способы понижения пинга
В данном разделе статьи рассматриваются практически все способы понижения пинга в игре Counter-Strike. Тут рассматриваются все теоретические и практические способы понижения пинга.
Способы понижения пинга в игре Counter-Strike:
Улучшите ваш интернет-канал. Если у вас Dial-up соединение с Интернетом (через обычный модем) или спутниковый Интернет - мы вам настоятельно рекомендуем перейти на другие виды подключения к Интернету (рекомендуем LAN или ADSL подключение). Даже при самом лучшем диал-ап соединении и при самом лучшем спутниковом Интернете - пинг в вашей игре будет не ниже 200 миллисекунд. Для игры с хорошим пингом хорошо подходят такие виды соединения: выделенные линии (LAN) ADSL и xDSL - модемные соединения; ISDN ; и некоторые виды беспроводного доступа (Wi-Fi).
2 Уменьшите количество промежуточных маршрутизаторов. Промежуточный маршрутизатор - это сетевое устройство, на основании информации о топологии сети и определённых правил, принимающее решения о пересылке пакетов сетевого уровня между различными сегментами сети. Как известно весь Интернет построен на промежуточных маршрутизаторах - серверах Интернета. Чем меньше промежуточных маршрутизаторов, тем лучше условие для пинга игры. Если вы подключаетесь к Интернету через огромное количество серверов или свитчей - то вам пора задуматься над тем как их уменьшить. Существует такая вероятность - чем больше расстояние до игрового сервера - тем больше промежуточных маршрутизаторов находится на пути соединения игры с игровым сервером.
Для того, чтобы проверить сколько промежуточных маршрутизаторов находится на пути соединения с игровым сервером, существует одна очень простая и полезная команда операционной системы Windows. Это команда называется tracert. Путь к игровому серверу называется сетевым маршрутом. Для того, чтобы проверить этот сетевой маршрут и количество маршрутизаторов, вам нужно нажать в Windows кнопку Пуск>Программы>Стандартные>Командная строка, или в Windows 95, 98:Пуск>Программы>Командная строка MsDOS. В появившейся командной строке, вам нужно прописать такое:
tracert xxx.xxx.xxx.xxx (где xxx.xxx.xxx.xxx - будет IP-адресом или хост-адресом игрового сервера).
Например так:
tracert cs.kharkov.ukrtel.net
Пример трассировки на рисунке №2: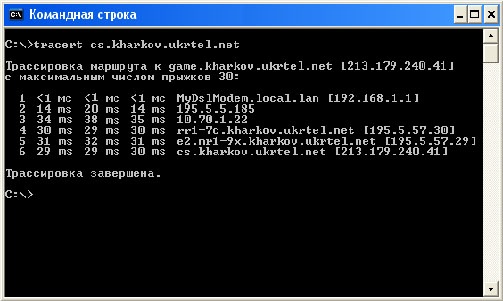
3) Уменьшите расстояние до игрового сервера. Другими словами: выбирайте такие игровые сервера, которые находятся как можно ближе к вашему интернет-провайдеру. Для игры с более низким пингом лучше всего играть на серверах, которые находятся в вашем городе или в вашей стране или в близлежащих странах. Теоретически этот способ понижения пинга можно отнести к предыдущему способу, но на практике можно найти отличия. Например ситуация в Украине не совсем идеальная. В Украине существуют две глобальные Интернет-сети: Укртелеком и UA-iX. То есть трафик в Украинском Интернете можно поделить на две части: на Укртелеком-трафик и на UA-iX трафик. Самое интересное, что эти две точки обмена трафиком не соединены между собой. Трафик между двумя точками обмена пересылается через совсем другую страну - через Германию. На мой взгляд, это сделано очень не разумно. Таким образом, все Интернет-пользователи Украины, а также и игровые сервера в Украине - находятся в 2 разных точках обмена трафиком: в UA-iX зоне и в Укртелеком (Ukrtel-IX) зоне . Им приходится постоянно выбирать такой игровой сервер Украины, который будет полностью соответствовать их Интернет трафику. Иначе пинг будет выше 100 мс.
В отличии от Украины, в России ситуация совсем другая. Там существует одна единая система обмена трафиком и называется она RU-net.
Для проверки маршрута и примерного расстояния течения сетевого трафика к вашему игровому серверу - смотрите вышеуказанный способ №2.
4) Увеличьте скорость соединения. Пинг в игре CS практически не зависит от скорости Интернета. Пинг - это совсем другое понятие. Хотя в игре CS пинг от скорости может зависеть только в одном случае - если, например, скорость соединения будет меньше чем 32 кбпс. Но сейчас, практически везде, от любого провайдера - скорость Интернета не ниже чем 128 kbps. Тогда, вы спросите: зачем нужно ещё увеличивать скорость? Отвечаю. Скорость при сетевой игре в Counter-Strike можно рассматривать в таком ракурсе: чем больше скорость вашего интернет-канала, тем реальнее и лучше можно сконфигурировать сетевые настройки вашей игры - соотношение низкого пинга и приятной, комфортной игры. Под приятной и комфортной игрой я имею ввиду - зачёт и геометрию стрельбы патронов (кучность, разнос) при стрельбе в противника.
О консольных командах, которые предназначены для изменения сетевых настроек игры - объясняется в следующем 5-ом способе понижения пинга.
5) Оптимизируйте правильно сетевые настройки игры. Данному способу можно посвятить целую статью, но вкратце тоже можно написать об этом. Основные сетевые настройки игры регулируются такими 4 консольными командами: rate, cl_cmdrate, cl_updaterate, cl_rate (четвёртая последняя команда, как правило, не изменяется и должна иметь значение 9999, но при игре на некоторых игровых серверах её можно поменять). Таким образом, вам нужно научиться подбирать значения в 3 основных сетевых командах: rate, cl_cmdrate и cl_updaterate.
Теперь немного подробнее о этих командах.
rate - это консольная команда, которая устанавливает размер передаваемой информации за 1 секунду в байтах.
cl_updaterate - это команда, которая устанавливает размер в байтах одного сетевого пакета, который отсылается серверу.
cl_cmdrate - это команда, которая устанавливает размер в байтах одного сетевого пакета, который принимается клиентом (вашим компьютером).
Значение команды rate всегда должно быть намного больше чем значения в командах cl_cmdrate и cl_updaterate. Наиболее используемые значения для этой команды, в зависимости от скорости и загрузки вашего интернет-канала: 2500, 3500, 4500, 7500, 10000, 14000, 18000, 20000, 25000.
5. Способы повышения FPS
В данной части описаны все возможные способы повышения FPS. Для общего представления этих способов - ниже вкратце отображён список всех возможных способов. А ещё ниже находится их полное описание.
1) Отключить вертикальную синхронизацию в настройках видеокарты, если вы используете ЖК (LCD, TFT) монитор. Это необходимо для достижения 100 fps и выше. Этот пункт не предназначен для владельцев ЭЛТ мониторов. Если у вас ЭЛТ монитор - то FPS в игре можно повышать не убирая вертикальную синхронизацию.
2)Запустить игру в режиме разработчика (в режиме developer). Для этого вам будет необходимо дописать параметр -dev в свойствах ярлыка к игре.
3) Прописать в игре больше FPS. Прописать больше FPS вы сможете при помощи консольной команды fps_max (при обычном режиме максимальное её значение - 101, при developer - столько, сколько вы пропишите, главное чтобы столько смог воспроизвести ваш компьютер).
4) Увеличить частоту монитора в игре. В настройках ярлыка для игры задайте максимальное для вашего монитора значение частоты (hz). Герцы для монитора в CS задаются параметром -freq, который прописывается в свойствах ярлыка к игре Counter-Strike. Перед тем как прописывать это значение - рекомендуется узнать технические характеристики монитора, а именно максимальное значение гц для вашего монитора. Как правило, для ЖК монитора это 75 hz, но бывают и исключения. Ещё имейте в виду, что, например, для ЭЛТ монитора для того или иного разрешения экрана - может быть своё максимальное значение hz.
5) Оптимизировать (ускорить) операционную систему Windows (9x, XP, Vista);
6) Обновить на более новые драйвера или обязательно установить, если не установлены необходимые драйвера для видеокарты, монитора и материнской платы.
7) Разогнать процессор и видеокарту. Рекомендуем заниматься разгоном только опытным пользователям.
8) Улучшить техническую конфигурацию компьютера (Hardware). Например: приобрести более лучшие комплектующие.
9) Прописать определённые консольные команды, которые оптимизируют игру графически. После этого игра может не так красиво выглядеть.
Вышеперечисленные способы №1, №2, №3, №4 и №6 - это способы, которые относятся к программно-настраиваемым настройкам вашей операционной системы и игры CS. Даже при самом мощном компьютере без этих настроек у вас будет Counter-Strike запускаться с низкими значениями fps и hz. Остальные способы: №5, №7, №8, №9 - рекомендуется применять при слабом техническом оснащении компьютера для более удобной игры в Counter-Strike.
А теперь более подробнее о вышеуказанных способах поднятия FPS.
О том как убрать вертикальную синхронизацию
Если у вас ЖК монитор и вы решили воспользоваться способом №1 - убрать вертикальную синхронизацию: то для этого вам понадобится убрать вертикальную синхронизацию в настройках видеокарты.
Для этого нажмите на пустом месте рабочего стола правой кнопкой мыши, затем в появившемся контекстном меню выберите пункт "Свойства". В появившемся окне "Свойства Экрана" перейдите на закладку "Параметры". Далее на этой закладке нажмите на кнопку "Дополнительно". В появившемся окне перейдите на закладку с названием вашей Видеокарты (NVIDIA, ATI или другие видеокарты). Как правило эта закладка будет как-то выделена или красочно оформлена. Далее в окне настроек вашей видеокарты (на панели управления вашей видеокартой) - вам предстоит в зависимости от наименования вашей видеокарты (NVIDIA GeForceилиATI Radeon) перейти в настройки 3D-графики или просто в параметры графики или в параметры 3D-приложений. Далее, после перехода в настройки 3D-графики в списке настроек - вам нужно найти соответствующий синхронизации пункт (в зависимости от интерфейса панели управления видеокарты): это может быть или "Вертикальная синхронизация", или "Вертикальный синхроимпульс", или просто "Синхронизация".
Далее в этом пункте настроек вам будет необходимо отключить вертикальную синхронизацию. Поменять значение с вкл на выкл или с управления 3D-приложением на Отключить (в зависимости от интерфейса настроек).
Помните, что выключение вертикальной синхронизации скажется на графических настройках всех ваших игр, запускаемых в этой операционной системе. Все они будут запускаться без вертикальной синхронизации.
Пример отключения вертикальной синхронизации в настройках панели NVIDIA (рисунок №3):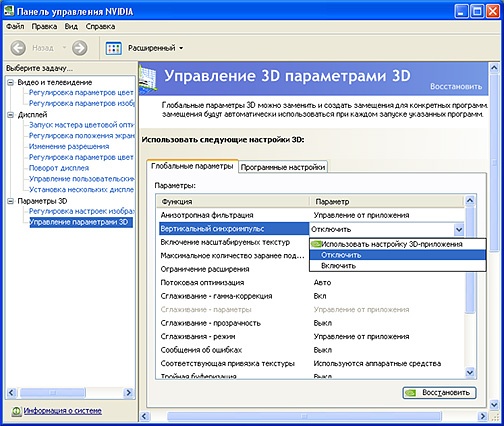
Если у вас ЖК монитор и вы решили воспользоваться способом №1 для повышения ФПС до значений 99 или 100 (также до 101 - 110), но не больше - то помните: если вы уберёте вертикальную синхронизацию - то вы столкнетесь с такими незначительными, но всё же негативными моментами:
а) На экране будут еле заметны несинхронные обновления экрана по вертикале (то есть вы будете видеть горизонтальное полосы от обновлений экрана).
б) Если у вашего ЖК монитора максимально-допустимое значение герц ниже чем значение fps 100 - то при игре на 99 - 101 фпс - вы столкнётесь с проблемой видимых еле заметных рывков графики. Что тоже не очень приятно.
в) При выключенной вертикальной синхронизации в настройках видеокарты - все другие игры на вашем компьютере тоже будут запускаться без вертикальной синхронизации.
Но естественно, вы всегда сможете вернуть быстро все значения обратно. Для этого читайте в вышестоящей половине данного раздела.
Так что перед установкой для ЖК монитора 99 - 101 фпс - подумайте: пожертвуете ли вы красивым динамическим и графическим процессом игры Counter-Strike, ради увеличения фпс всего лишь на 27-28 кадров. Игра могла бы запросто вас устроить с значениями 75 фпс и 75 hz.
Если вы решите вернуть значение вертикальной синхронизации по умолчанию - то прочтите информацию об этом в первой половине данного раздела и верните все значения настроек видеокарты на прежнее место. Далее в соответствующих настройках управления вертикальной синхронизацией выберите значениеИспользовать настройку 3D-приложения. Если такого пункта нету в настройках видеокарты - то просто выберите значение вкл или Включить.
О том как повысить количество герц монитора в игре Counter-Strike
Для более правильного и своевременного отображения игрового процесса, и в некоторых случаях даже для поднятия ФПС - рекомендуем вам присмотреться к способу №4 поднятию FPS. Этот способ тесно связан с способом №1.
Как правило, при повышении фпс рекомендуется повышать и значение герц для максимально быстрого обновления экрана монитора.
Для максимального повышения герц на экране - рекомендуем вам установить или обновить драйвера для вашего монитора. Например, если вы используете ЖК монитор - то целесообразно повысить hz до значения 75. Если же вы используете ЭЛТ монитор (трубчатый монитор) - то целесообразно повысить значение герц до 100 и выше.
Помните, что максимальное значения герц может зависеть от различных разрешений экрана в системе Windows (как правило этот тезис повышения герц для того или иного разрешения экрана 640/480, 800/600, 1024/768, 1280/960 - относится только к ЭЛТ мониторам).
Для того, чтобы узнать какое максимально-допустимое значение hz может отображаться в том или ином разрешении экрана на вашем ЭЛТ мониторе - советуем вам просмотреть список допустимых значений hz для того или иного разрешения в документации к вашему монитору. Также этот список можно просмотреть стандартным способом Windows. Для этого зайдите в системе Windows в Свойства Экрана на закладку Параметры и перейдите в Дополнительные настройки.
И так, для того чтобы просмотреть максимально-допустимые значения герц стандартным способом Windows - последовательно осуществите такие действия: Кликните на пустом месте рабочего стола правой кнопкой мыши, затем в появившемся контекстном меню выберите пункт "Свойства". В появившемся окне "Свойства Экрана" перейдите на закладку "Параметры". Далее на этой закладке нажмите на кнопку "Дополнительно". В появившемся окне перейдите на закладкуМонитор (для Windows XP) и в закладку Адаптер (для Windows 95, 98). В появившемся окне проследите, чтобы была установлена галочка в пункте "Скрыть режимы, которые монитор не может использовать". Далее, в этом же окне под "Частотой обновления экрана" в выпадающем меню просмотрите все максимально допустимые значения hz, которые поддерживает ваш монитор.
Но помните, что если вы используете максимальное разрешения экрана при работе в Windows - то максимально допустимые значения герц для более низкого разрешения будут в этом выпадающем меню скрыты. Для этого - для правильной проверки допустимых частот, перед тем как вы будете просматривать максимально допустимые значения герц для того или иного разрешения экрана - советуем вам просто уменьшить разрешения экрана до того на котором вы играете в игре Counter-Strike. После этой проверки разрешение экрана Windows можете поменять в исходное значение.
И так, для того чтобы увеличить максимальное значение герц монитора в игре Counter-Strike - для этого вам понадобится дописать параметр -freq на закладке "Ярлык" в свойствах ярлыка к игре Counter-Strike.
Например для ЖК монитора в свойствах ярлыка целесообразно прописывать такие значения (подробно на примере hz и fps):
С:\Games\CS1.6FULv33\hl.exe -game cstrike -freq 75 +fps_max 75
Но если вы всё-таки решили играть на ЖК мониторе с 100 фпс, то вам необходимо прописать такие значения (подробно на примере hz и fps):
С:\Games\CS1.6FULv33\hl.exe -game cstrike -freq 75 +fps_max 101
А для ЭЛТ монитора целесообразно прописывать такие значения в свойствах ярлыка (подробно на примере hz и fps):
С:\Games\CS1.6FULv33\hl.exe -game cstrike -freq 100 +fps_max 101
Пример изменения свойств ярлыка отображён на рисунке №4: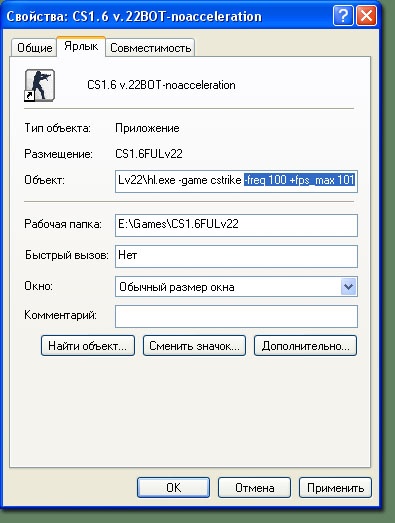
6. Одновременное понижение пинга и повышение FPS
Вашему внимание представляем уникальный способ одновременного понижения пинга и повышения FPS (способ понижения Латенси и одновременного повышения ФПС выше 101 fps). Если вы играете в Counter-Strike по Интернету или в локальной сети дома (по сети LAN или по Internet) - то этот способ вы сможете постоянно и часто использовать на практике. Но данный способ будет эффективен только для тех кто владеет мощными компьютерами для запуска игры HL и CS.
Данный способ одновременного понижения пинга и повышения FPS уникален тем, что значение PING и FPS значительно улучшаются одновременно на стороне игры клиента Counter-Strike. Также, данный способ уникален тем, что мы (администраторы сайта http://csw.su) первые в течении неоднократных тестов на повышение фпс и понижения пинга - пришли к выводу, что данный способ является самым лучшим из существующих программно-настраиваемых способов понижения пинга и значительного повышения FPS в игре Counter-Strike.
И так, приступим к более подробному рассмотрению универсального способа понижения пинга и повышения ФПС .
Этот способ базируется на способе №2 раздела №5 повышения FPS (читайте выше). Он заключается в повышении ФПС и понижении пинга посредством запуска игры Counter-Strike в режиме developer (в режиме разработчика).
Режим Developer - это режим запуска игры Half-Life, Counter-Strike, а также других HL-модов в более производительном открытом режиме с некоторыми доступными скрытыми возможностями игры, которые, как правило, нужны для тестирования и создания дополнительных программных компонентов для игры Half-Life и Counter-Strike. В этом режиме в играх Half-Life и её модах существует единственная возможность поднять количество fps выше 100.
Но самое главное, что в режиме разработчика также открывается возможность уменьшения латенси (пинга) в 1.1 - 2 раза при игре на различных игровых серверах Counter-Strike и Half-Life.
И так, для того, чтобы вы смогли запустить игру в режиме developer-a (в режиме разработчика). Для этого вам понадобится в свойствах ярлыка к игре в которой вы собираетесь играть с режимом разработчика (в CS, HL и в других модах) дописать параметр запуска -dev. Это будет выглядеть так (см. пример на рисунке №5):
После запуска игры в режиме разработчика - первым симптомом правильного запуска игры является частичная перемена цвета подавляющего большинства шрифта в консоли игры (как правило, это жёлтый шрифт). Также, главным свойством правильного запуска игры - является отображение подробной информации в консоли после каждого действия в процессе игры. Это свойство при большой скорости отображения - может частично помешать вам читать важную для вас информацию в консоли (как правило, это чат, кого убили, кто кинул гранату).
Пример консоли после запуска игры в режиме разработчика (рисунок 6):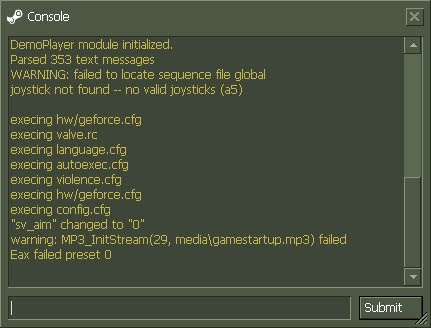
Для того, чтобы просмотреть количество FPS - впишите к консоль игры параметр cl_showfps 1 .
Вид Counter-Strike после запуска игры в режиме developer (рисунок 7):
Вы наверное теперь спросите - как же можно уменьшить ping и увеличить количество FPS?
Отвечаем по порядку (по пунктам):
1) Для начала, после того как вы зашли в игру в режиме разработчика - не забудьте для визуального отображения количества FPS - в консоли игры прописать параметр: cl_showfps 1 .
2) Затем вам нужно приступить к поднятию в игре количества fps выше 101. Это можно осуществить, вписав в консоль игры параметр fps_max - задав ему определённо выше значение, чем 101 . Рекомендуем поднять максимальное значение fps_max как можно выше: желательно это сделать до отметки, при которой в игре почти не будет значительно колебаться значение FPS . Для этого рекомендуется с помощью команды fps_max подбирать максимальное значение FPS для разной карты по разному, так как при игре на разных картах - ваша игра может выдавать разные значения фпс.